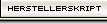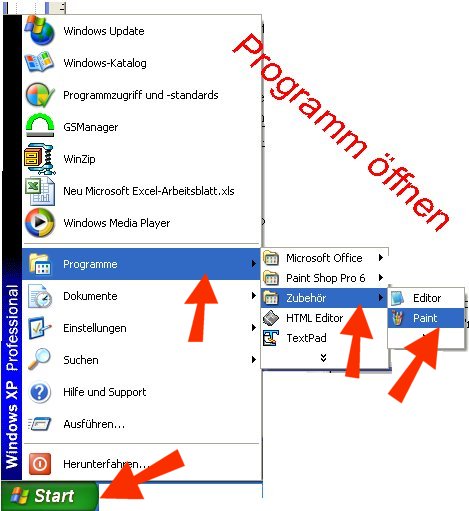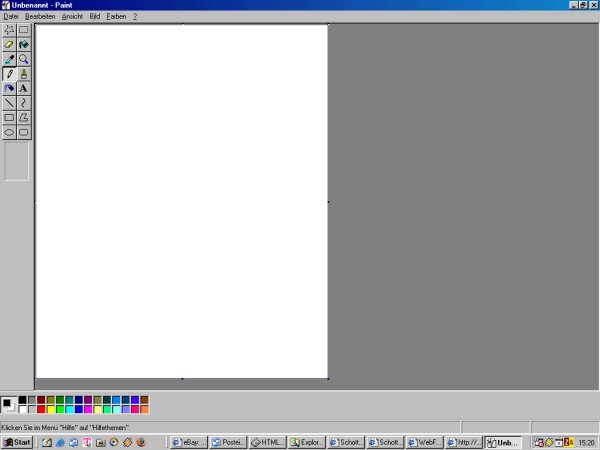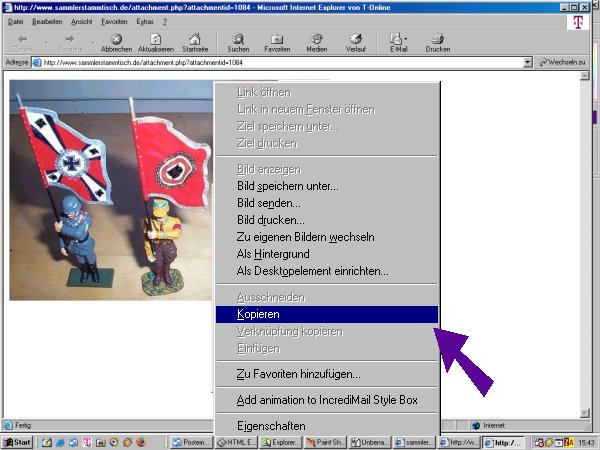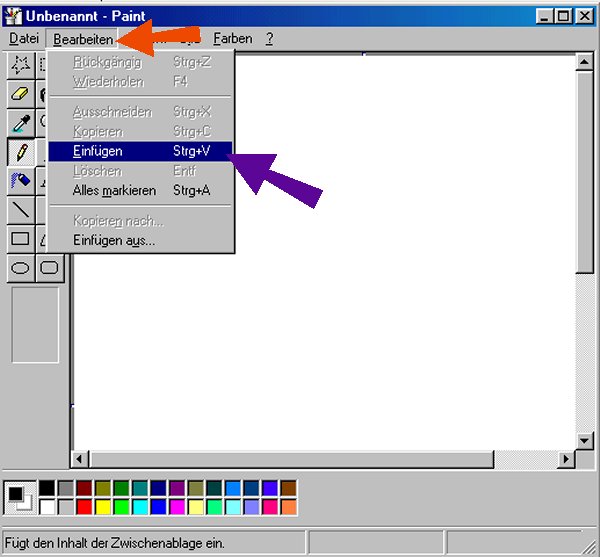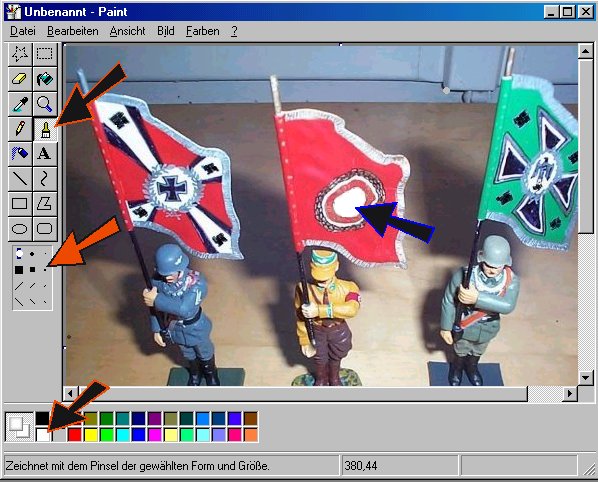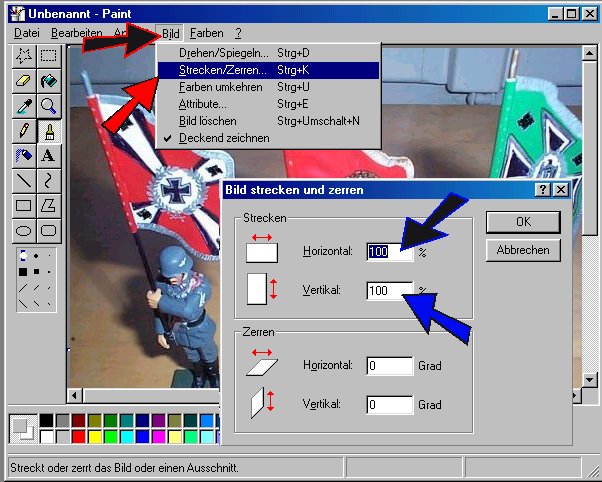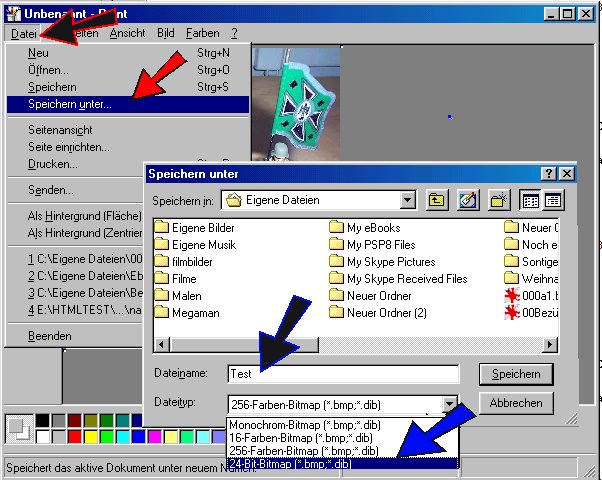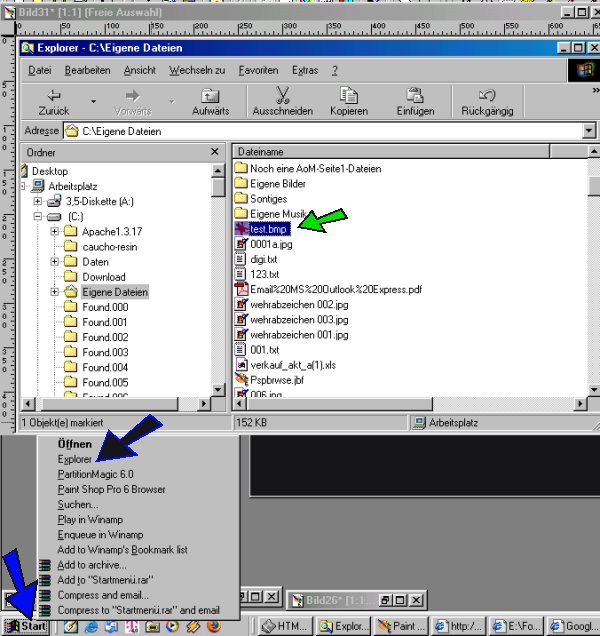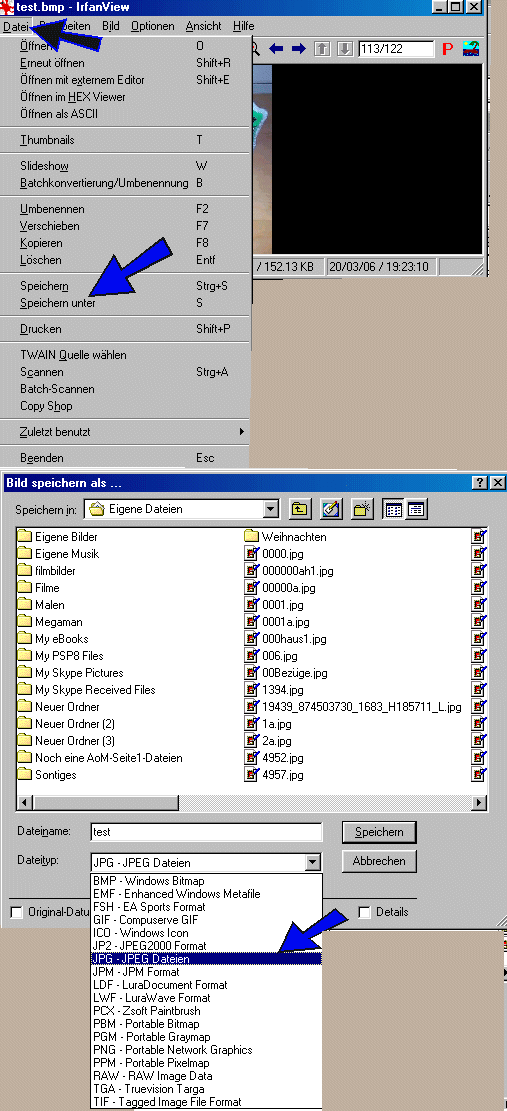Bilder verkleinern und Symbole abdecken
Um Euch zu zeigen, dass Bilder auch ganz einfach bearbeitet werden können, stelle ich Euch auf dieser Seite ein Programm vor, das jeder auf seinem Rechner hat.
Du hast Probleme, Deine Bilder zu vergrössern, oder zu verkleinern?
Du hast Probleme die Hakenkreuze zu editieren ?
Also los, aller Anfang ist gar nicht so schwer !
So, jetzt öffnen wir mal das Programm PAINT auf Deinem Computer! Drücke links unten, auf den *START-BUTTON*. Jetzt geht ein Seitenmenü auf, wenn Du mit dem Mauszeiger nach oben gehst, wirst du merken, dass automatisch etwas blau hinterlegt wird. Gehe nun hoch, bis das Wort *Programme* blau hinterlegt ist.
Es öffnet sich ein weiteres Seitenmenü, gehe nun auf das neue Seitenmenü und auch dort werden die Felder blau hinterlegt.
Suche nach *ZUBEHÖR* und gehe mit der Maus auf das Feld, das blau hinterlegt ist.
Jetzt müßtest du PAINT sehen. Gehe auf *Paint* so, dass es blau hinterlegt ist und klicke es an!
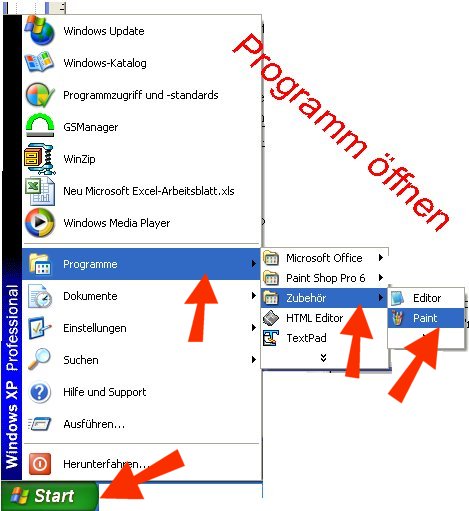
So, jetzt müßte das Malprogramm offen sein und es sollte so aussehen.
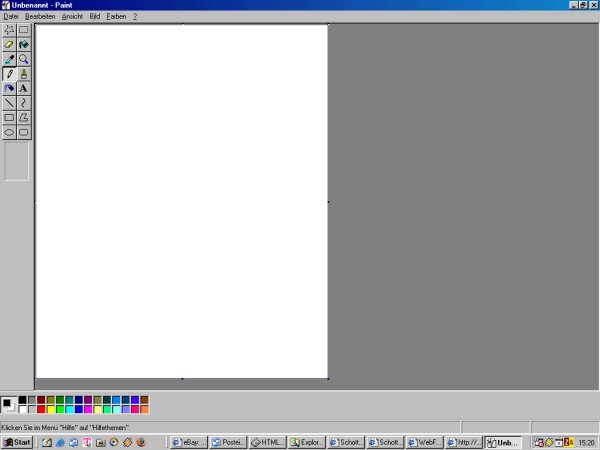
Jetzt wollen wir ein Bild öffnen. Nachdem es verschiedene Formate gibt, schlage ich vor, dass gewünschte Bild im PAINT-Malprogramm wie folgt zu öffnen:
1. Du gehst auf das von Dir gewählte Bild und öffnest es, wie du es kennst.
2. Du klickst das Bild mit der rechten Maustaste an. (Es erscheint ein Menü)
3. Du hinterlegst mit dem Mauszeiger *kopieren* blau und klickst es an. (Jetzt hast Du das Bild im Speicher geladen!)
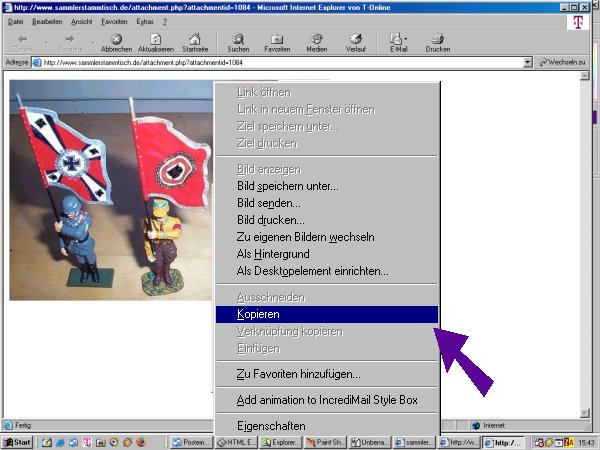
Nun wechseln wir auf das PAINT-Malprogramm und gehen auf *bearbeiten* und dann auf *einfügen*.
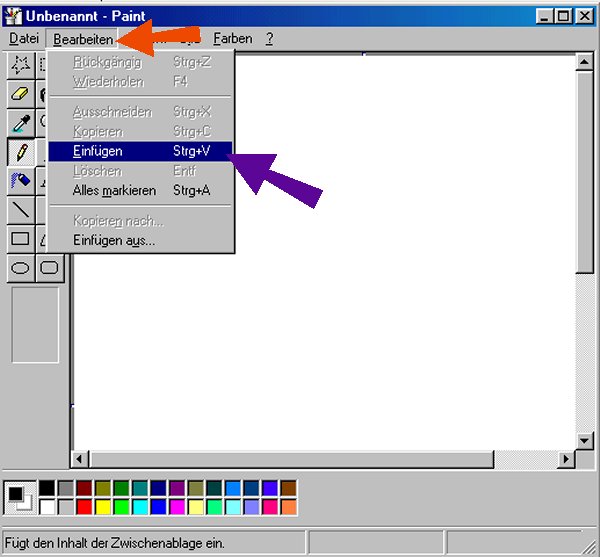
Jetzt ist das Bild eingefügt und wir können es bearbeiten.
Verbotene Zeichen editieren:
1. Mit dem oberen Pfeil, wählt Ihr den Malpinsel an.
2. Mit dem mittleren Pfeil, legt ihr Grösse und Form des Malpinsels fest
3. Mit dem unteren Pfeil wählt Ihr Eure Farbe aus.
4. Nun könnt Ihr in der Fahne den schwarzen Fleck weiß übermalen.
FERTIG
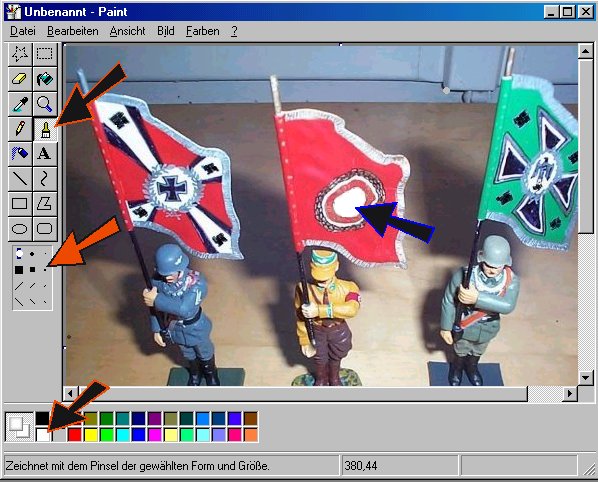
Bild verkleinern zum Einstellen:
1. Wir Öffnen das Menü *BILD* und eine Ebene tiefer *Strecken/Zerren*
2. Danch öffnet sich ein Fenster in dem wir die Prozentzahlen ändern, z.B. auf 80% horizontal und 80% vertikal (beide Werte gleich angeben)
3. Dann drücken wir OK
FERTIG
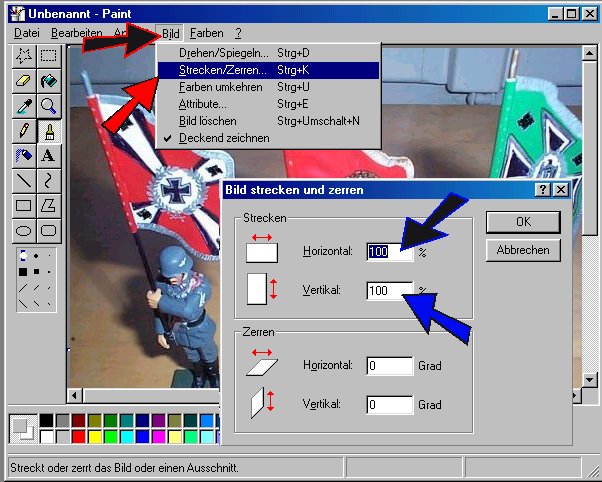
Bild Abspeichern:
1. Wir Öffnen das Menü *Datei* und eine Ebene tiefer *Speichern _unter*
2. Danach öffnet sich ein Fenster "Speichern unter" in dem wir unsere geänderte Datei neu benennen können. (auf dem Bild habe ich sie Test genannt).
3. Dann speichen drücken und
FERTIG
......Aber....es....gibt ein Problem! Unsere Datei heißt jetzt (Test.bmp). In Dateien mit (Name.bmp) sind die Informationen nicht komprimiert. Dadurch ist die Datenmenge ziemlich gross und Ihr werdet die Datei so nicht einstellen können!
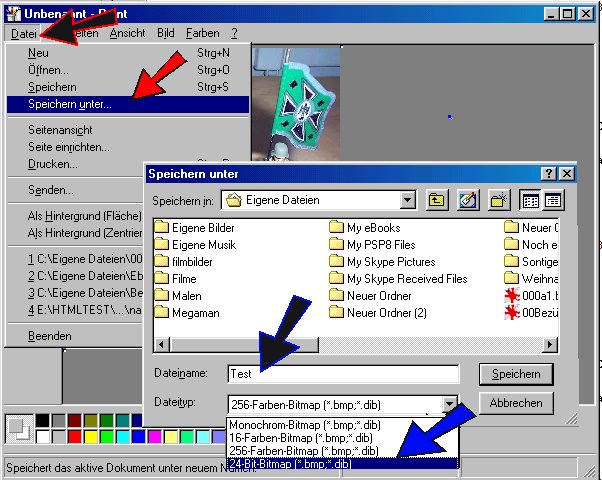
BMP-Datei in eine komprimierte JPG-Datei ändern:
1. Wir öffnen den Windows Explorer Unter *START* rechte Maustaste, und eine Menü erscheint *Explorer* anklicken
2. Danach sucht Ihr Eure abgespeicherte Datei (bei mir unter Eigene Dateien) und klickt sie an, dass die Datei sich öffnet.
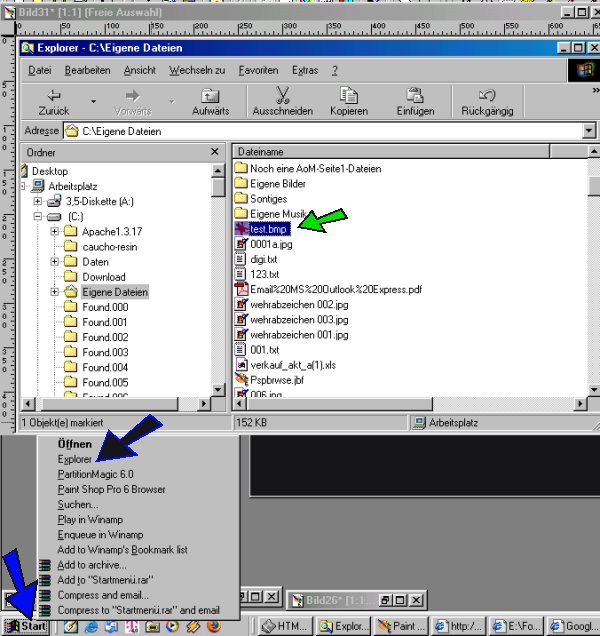
1.Durch das anklicken, öffnet sich automatisch Euer Zeichenprogramm (bei mir ist das IRFAN VIEW).
2. Wir Öffnen das Menue *Datei* und eine Ebene tiefer *Speichern _unter*.
3. Datei unter Test.JPG speichern.
FERTIG
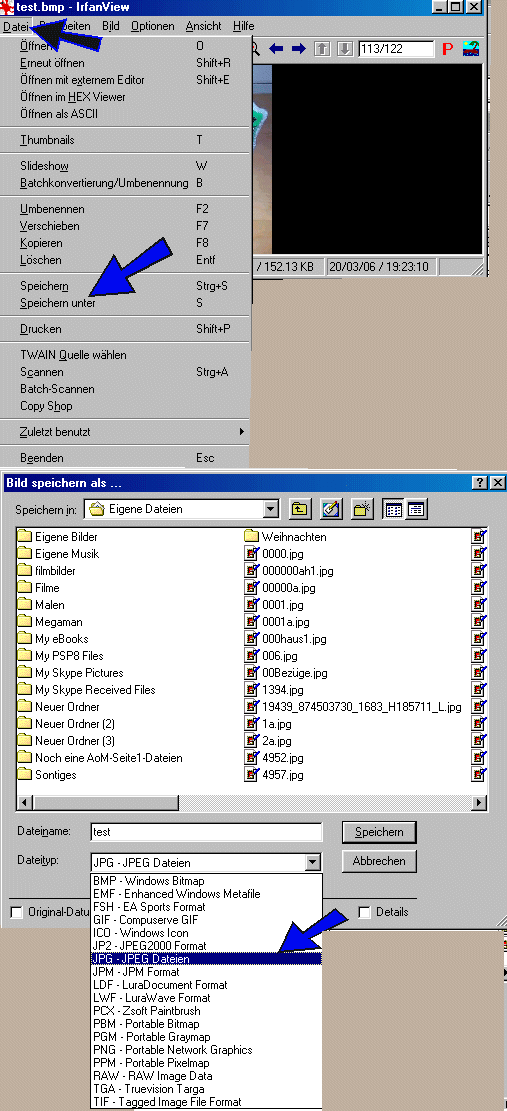
So, FERTIG! Um nochmal zu verdeutlichen, warum Ihr aus der BMP eine JPG-Datei machen müßt: